7. How To Add Product Options & Variants For Your Shopify Store Products #12
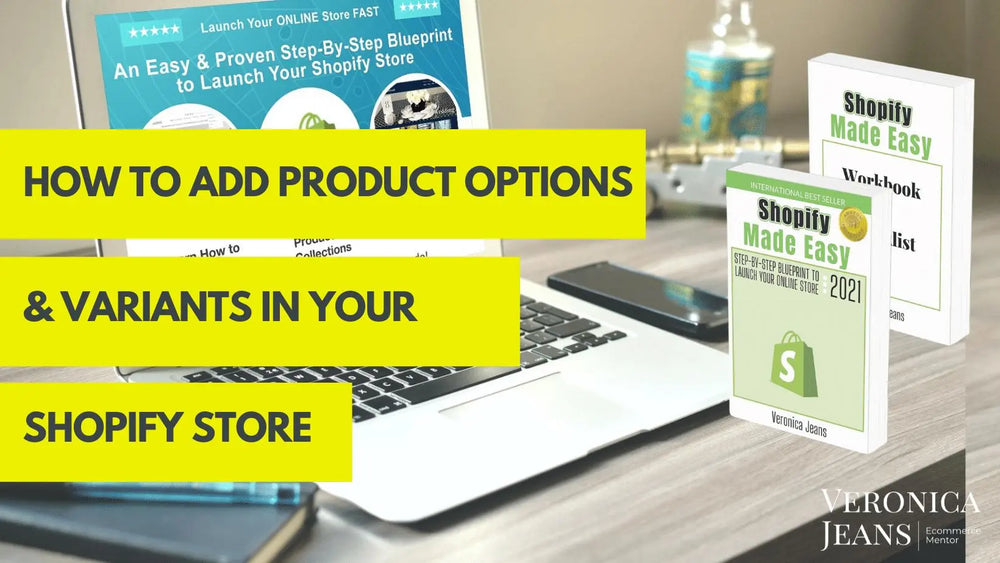
7. Product Options & Variants
The difference between options and variants in Shopify is the following.
- Options in Shopify are for example your ‘size’, ‘color’ or ‘length’
- Variants are for example - ‘L’, ‘M’, ‘S’ or ‘blue’, ‘yellow’ etc.
Why do you need an Options App?
Shopify only gives you 3 options and is restricted to 100 variants.
TIP: Apps I have used are [link: Bold Options] and [link: Advanced Product Options]. I prefer APO because of the look on the product page. Most Apps come with a trial period. So test them out to see if you like the look on your product page.
How to add options and variants
Step 1.
Check the box to add your options and variants.
Step 2.
Add your title for your Option 1. In the text box add each of your variants separated with a comma.
The description in the variant box is confusing because it states ‘Separate options with a comma’. But this is your variant :)
Continue with Option 2 and add your variants. Same for Option 3.
Step 3.
Add information to your variants.
Fill in your prices, quantities, SKUs, and barcode for each variant.
Your weight and price information will be added automatically to your options if you added information to the product page.
If your weights or prices are different for each variant of the product, you can edit each variant to change the weight information.
If you do not track your inventory, the quantity box will be saved as N/A (not applicable).
But you can still activate tracking in the Variable page once you choose ‘Edit’ as shown in the image above.
If you need to add another variant, click on ‘Add Variant’.
You can also edit your options or reorder your options.
If you have only added 2 options and wanted to add another option AFTER you have saved your information, you will only be able to add ONE variant for Option 3 for example, below.
To add an image to each individual variant, click on the image next to the appropriate variant and choose the images you have uploaded previously. Or, if you have no images uploaded yet, with the same action, you can upload your variant image.
Step 4.
Save your information. You can always edit each variant individually. Or from the dropdown ‘More Actions’, you can choose to change each variant detail.
Or edit your variant details in the Bulk Editor.
8. Search Engine Listing Preview
NOTE: See full description and steps in the article I covered - ‘Search Engine Listing Preview’ at the beginning of the book.
Upload Your Products in Bulk


Leave a comment
Also in Veronica's Shopify Blog
How to Write Your Story On Your About Page In Shopify #14
By Veronica Jeans, Shopify Queen & Bestselling Author November 25, 2022
“A brand is a story that is always being told.”
Continue reading
Why It Is Important To Visually Brand Your Shopify Store #10
By Veronica Jeans, Shopify Queen & Bestselling Author September 28, 2022
“Branding is what people say about you when you are not in the room” ~ Jeff Bezos (CEO of Amazon)
Continue reading
11. How To Optimize Your Product Pages For Great Conversions #12
By Veronica Jeans, Shopify Queen & Bestselling Author August 14, 2022
Continue reading