5. How To Add Your Inventory, Quantity, Locations, SKU & Barcode For Your Shopify Store #12
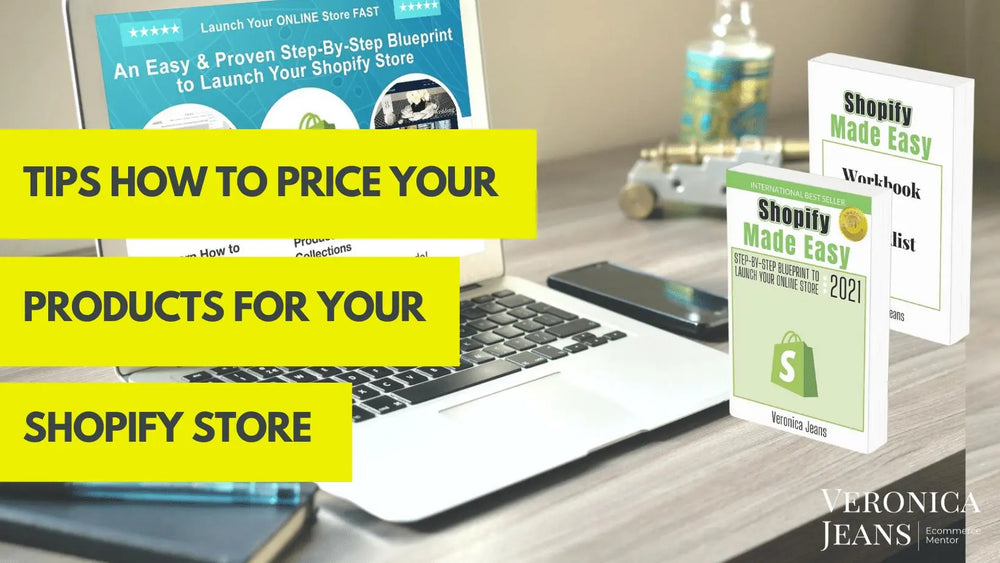
5. Inventory, Quantity, Locations, SKU & Barcode
image
There are several key options for you to choose from and how your inventory will be processed.
- SKU = Stock Keeping Unit
- Barcode (ISBN, UPC, etc)
- Track Quantity
- Quantity - Available & Incoming
- Locations
SKU = Stock Keeping Unit
This is your product tracking number for your inventory.
If you are using a manufacturer or vendor, it is probably easier using their product identification number as your SKU number. Especially when you are dropshipping your products.
It is a good practice to create your own internal SKU numbers and add your manufacturer or vendor Barcode or Identification number.
It is totally up to you
Barcode (ISBN, UPC, etc)
A barcode is an identification number for your manufacturer or vendor.
This is also the place to add your product identifier number for Amazon.
If you are selling your products on Amazon you will need a product identifier number.
AMAZON says:
“ For most categories, you are required to use a product identifier to create new product pages and listings. The specific GTIN (Global Trade Item Number) required for product page creation and matching varies by category. The following are the most commonly used GTINs in the Amazon catalog:
Universal Product Code (UPC)
International Standard Book Number (ISBN)
European Article Number (EAN)
Japanese Article Number (JAN)
The requirements of each category, including exceptions and exemptions where available, are summarized in the table on the Overview of category UPC requirements page.”
Once you create an Amazon Seller account, you will get all the information you need to create your product identifier number.
In my upcoming book - “How to Optimize Your Shopify Store” - I do an in-depth article about the Amazon sales channel.
Track Quantity
In this section, you have a choice to allocate who will track your inventory or if you even want to track inventory.
Once you check the ‘Track Quantity’ box, and you can also decide whether you want to ‘continue selling when out of stock’
If you create your one of a kind products, you probably don’t need to track your inventory. Unless you want to make sure to know which products are sold and show them sold online. The example below is one of a kind sculpture, and no incoming and no continue selling when out of stock.
If you do want to track your inventory, check the box in this section!
Shopify by default manages the tracking, which means your Shopify store and not Shopify the company, tracks your inventory.
You can then choose to ‘Continue selling when out of stock’ - so basically your customers can still buy even if your inventory is at ‘0’.
There are extra advantages with a Paid Shopify theme:
Instead of ‘Sold Out’ on your product page, it gives your buyer an opportunity to enable a ‘back in stock’ request.
This is probably a good suggestion if you are hand-making your product. and the products would not be available immediately.
What does it look like on the product page?
In order for the form to appear, your product must meet all of the following requirements under the "Inventory" section of the product management page:
- The product must be active and available in the online store sales channel
- Have the "Shopify tracks this product's inventory" inventory policy selected
- Have a stock level of 0 or lower
- Have the "Allow customers to purchase this product when it's out of stock" option DISABLED
Quantity
Now you can add your available quantities of products.
If, however, you have different locations, you will be able to choose from which location the product will ship and what inventory is available from that location.
Here you can add a different location and change the quantities from the location.
If you have products that are incoming from vendors, this is not where you will add any incoming products.
This will open another section in Shopify, ‘Transfers’.
You can add additional information in this section for your incoming products::
- Quantity
- Origin
- Expected arrival time
- Additional information


Leave a comment
Also in Veronica's Shopify Blog
How to Write Your Story On Your About Page In Shopify #14
By Veronica Jeans, Shopify Queen & Bestselling Author November 25, 2022
“A brand is a story that is always being told.”
Continue reading
Why It Is Important To Visually Brand Your Shopify Store #10
By Veronica Jeans, Shopify Queen & Bestselling Author September 28, 2022
“Branding is what people say about you when you are not in the room” ~ Jeff Bezos (CEO of Amazon)
Continue reading
11. How To Optimize Your Product Pages For Great Conversions #12
By Veronica Jeans, Shopify Queen & Bestselling Author August 14, 2022
Continue reading